The Author And The Deadline Mac OS

- The Author And The Deadline Mac Os Operating System
- The Author And The Deadline Mac Os 11
- The Author And The Deadline Mac Os Catalina
2020-12-28 17:33:50 • Filed to: macOS 10.14 Solutions • Proven solutions
To peruse and interact with files more rigorously, it’s imperative for Mac users to know how to access and manipulate the metadata of files. The metadata of a file is a corpus of data originating from the tagging operations of the OS that ensue when you save files to local folder on your Mac. It includes the background information about the file which provide sorting functions with cues to trace out the file’s location.
It’s a cake walk to view metadata in the Mac OS Mojave Finder, and this article lays out the steps in clear outlines. Read on to find out about these steps, and to also find a top-draw answer to the question 'how can I edit file metadata in macOS 10.14?'
How to View Metadata in macOS 10.14 Mojave
There are a number of simple ways to look up file metadata in OS 10.14. The following is a rundown of two easy ways:
- Open the Application Chooser by pressing VO-F1-F1 or, if you’re using VoiceOver gestures, double-tap near the left edge of the trackpad. Choose Finder in the Application Chooser. You can also use Mac OS X shortcuts by pressing Command-Tab and then using the arrow keys to navigate to the Finder. If a Finder window was open, you go to that window.
- When using the Track Change feature, my changes are listed as being from 'Author' and not my name. It also doesn't have a time stamp. I've checked the 'include author and time stamp' option in Preferences, and I verified that my name is included in my User Information.
1. Using Finder:
When you highlight a file and then press 'Command'+ 'I', a Finder information pane opens to reveal the metadata of the file. This pane gives access to macOS mojave finder metadata of two categories: the first is the 'General' category which displays details such as the file’s format, size, date created and date modified, etc; and the other is the 'More Info' category which gives access to granular specifics of a file like dimension and color profile for image files, and composer, sampling rates, etc for music files.
The last Wayback Machine capture of the Mac OS Forge area for launchd was in June 2012, and the most recent open source version from Apple was 842.92.1 in code for OS X 10.9.5. In 2014, with OS X 10.10 and iOS 8, Apple moved code for launchd to closed source libxpc.
2. Using The OS Terminal
Despite listing data in two separate categories, the Mac OS Mojave Finder metadata still comes short of a comprehensive collection of a file’s metadata. However, the Terminal’s 'mdls' command line gives access to a complete collection of a file’s metadata. To use the Terminal’s 'mdls' command line to reveal a files metadata, run the Terminal, and then key in 'mdls' followed by a single space. Next, drag and drop the select file from Finder to the open Terminal window, and then hit 'Enter'. After the Terminal successfully executes the command, a list pops up of all the metadata keys and values pertaining to the file. Each key begins with a 'kMDItem' prefix, for instance 'kMDItemPixelWidth' or 'kMDItemContentModificationDate'. The listing features a '=' sign that links each of the keys to their corresponding values.
The Terminal also allows you to access a specific metadata key of a file if you’re not looking for a rundown of the complete metadata. To do this, run the 'mdls' command using the command line scheme: mdls -name KEY FILEPATH
Where 'FILEPATH' represents the name of the select file, and 'KEY' represents the specific metadata key of the select file. There are a plethora of metadata keys that you can find using this command line. Some of the commonly used keys include:
Text
- kMDItemAuthors
- kMDItemAlternateNames
- kMDItemContentCreationDate
- kMDItemContentModificationDate
- kMDItemContentType
- kMDItemContentTypeTree
- kMDItemCopyright
- kMDItemDateAdded
- kMDItemDisplayName
- kMDItemFonts
Audio:
- kMDItemAudioBitRate
- kMDItemAudioChannelCount
- kMDItemAudioSampleRate
Movies:
- kMDItemDurationSeconds
- kMDItemVideoBitRate
- kMDItemTotalBitRate
- kMDItemStreamable
The Author And The Deadline Mac Os Operating System
Images:
- kMDItemHasAlphaChannel
- kMDItemIsScreenCapture
- kMDItemScreenCaptureType
- kMDItemResolutionWidthDPI
- kMDItemResolutionHeightDPI
- kMDItemProfileName
- kMDItemPixelWidth
- kMDItemPixelHeight
- kMDItemOrientation
How to Edit Metadata in macOS 10.14 Mojave
The file sorting and searching functions of Mac OS Mojave depend heavily on the metadata of files. Hence, when there are errors and mix ups in the metadata of a file, it becomes quite difficult to trace out the files in the drives. For instance, a music file with a wrong listing of the artist name and genre bears erroneous metadata. It’s commonplace to download or receive files that do not come with accurate metadata. Hence, it’s common for the question 'How can I edit file metadata in macOS 10.14' to cross the mind of a Mac user who’s yet to gain mastery over the metadata of files.
PDFelement provides Mac users with an expedient tool to edit metadata on PDF files. This gives users a wider span of control over the contents and information about PDF files. From structural to administrative and descriptive, PDFelement provides veritable tools for editing nearly every conceivable metadata of any PDF file.
PDFelement’s PDF file management solution offers multi-functional PDF editing tools for editing both the contents and the metadata of the contents of files. You can comment, add sticky notes, highlight, and do even more on the PDF file using PDFelement. You can also convert the PDF file to a wide array of file formats using PDFelement. In addition, PDFelement comes with an impressive array of security features for securing PDF files like the signature and password protection for files.
How to Edit PDF Metadata on macOS 10.14
After downloading and installing PDFelement on your device, you can then proceed to execute the following steps to edit the metadata of a PDF file:
1. Open the PDF file in PDFelement, and then select 'File' and then 'Properties'. This brings you to the 'Document properties' pane where you can get file metadata, including the author, subject, security status, etc.
2. Once the file is open, and you can access the 'Properties' box, you can then proceed to effect changes in various aspects of the file, including the title, author, keywords, etc.
3. To remove an ill-fitting metadata key or value, simply select the undesirable key, and then hit 'Backspace' or 'Delete' key.
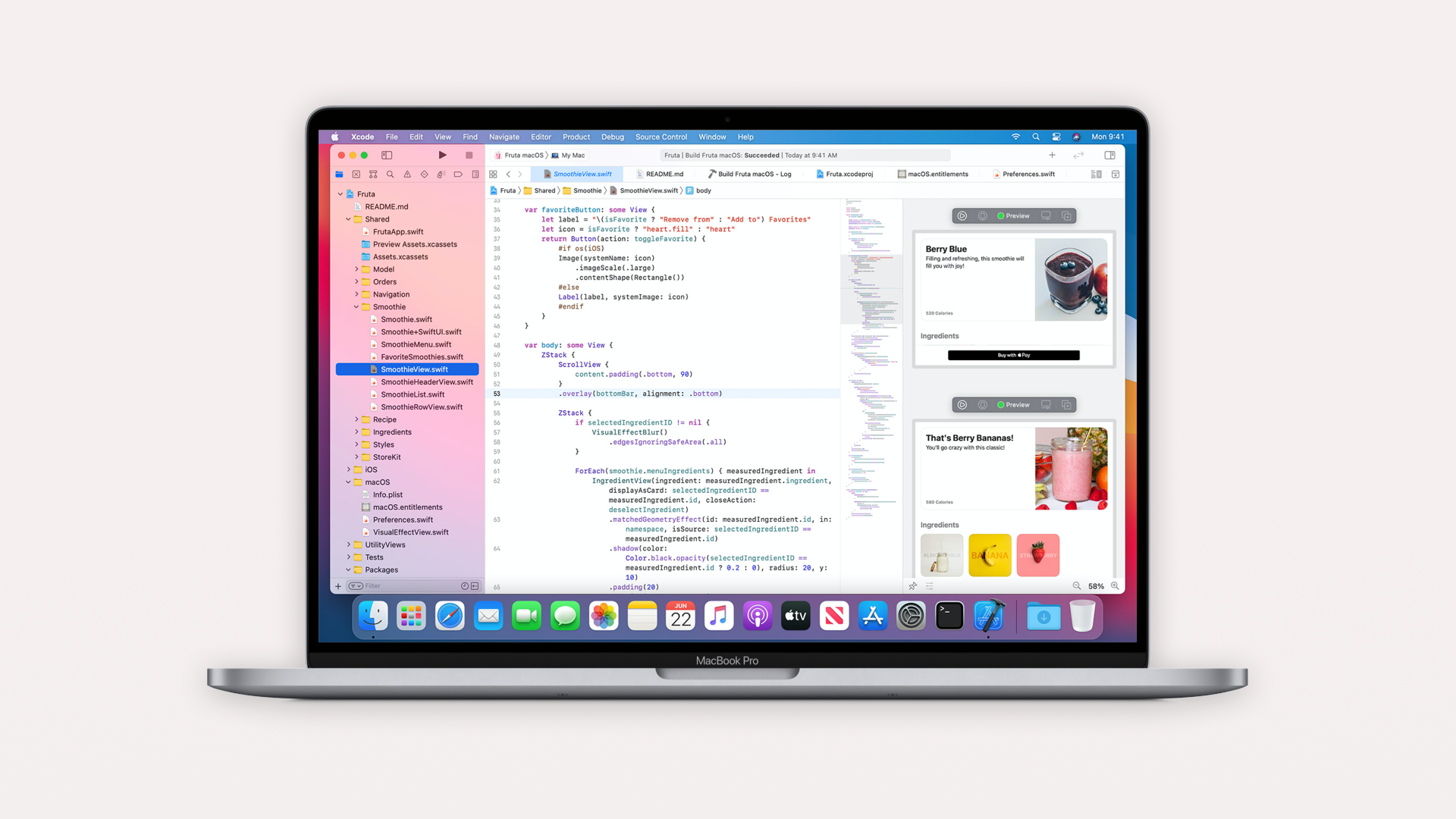
Free Download or Buy PDFelement right now!
Free Download or Buy PDFelement right now!
The Author And The Deadline Mac Os 11
Buy PDFelement right now!
The Author And The Deadline Mac Os Catalina
Buy PDFelement right now!