Radial Warning Mac OS
Operating System. Package to Download. Mac OS X, Intel. Mac OS X instructions. The package is compiled on Tiger 10.4 but it is known to work on later versions of Mac OS X. Mac OS X instructions. Snow Leopard 10.6. Valkyrie: Open source 2D game engine for mobile Xamarin.Forms development. Vibrancy.Forms ★25: Blur and Vibrancy effects for iOS and iPadOS with Xamarin.Forms. WalletView ★9: WalletView is a control built in completely in Xamarin Forms that enables building a UI similar to the Apple Wallet App. Reputable anti-malware security vendor Malwarebytes is warning Mac users that malware attacks against the platform climbed 270 percent last year. Be careful out there. The security experts also. Square was easy. The earliest appearance of circular radio buttons that I can find is in Apple Macintosh System 4 (1987). Prior to that Mac OS used squares with beveled corners, which was probably just computationally easier to draw and better-looking on non-anti-aliased low resolution screens of the time.
When Apple shipped Mac OS X 10.5, one of the new features was a warning about opening downloaded files (this feature is also present in Mac OS X 10.6). The first time open you such a file, a dialog appears, asking if you’re sure you want to open the file, because it was downloaded from the Internet. The idea behind this feature is a good one—as a user, you should know when you’re launching a program that’s been downloaded, just in case it was somehow downloaded without your knowledge.
In practice, though, this “quarantine” feature can be incredibly annoying, depending on what sorts of files you download. In my case, it’s a real pain because when I often download web-hosted applications, such as Geeklog (which runs macosxhints.com) and phpMyAdmin, a tool for managing MySQL databases.
These downloads can consist of thousands of files, typically a combination of images and text files. The text files are a mix of HTML, PHP (a scripting language), and pure text, but none are actually Mac OS X executable files. The first time I try to open each of those thousands of text files for editing, I see the warning dialog. After about the fifth file, I become very irritated by the warning, and it does more harm than good, as I just blindly click away at it to make it vanish.
There are two solutions to this problem—one removes the warning dialog from already-downloaded files, and the other prevents any future downloads from being flagged with the warning. Note that you do not have to implement both solutions; you can just remove the warning from already-downloaded files while leaving the warning system itself active, if you prefer.
Remove warning from downloaded files
To remove the warning dialog from already-downloaded files, you need to use Terminal (in Applications -> Utilities), and the command itself differs slightly between 10.5 and 10.6. In 10.5, copy and paste this command:
In 10.6, copy and paste this command:
Mac Os Download
Note that these commands can take a while to run if there are a lot of files in your Downloads folder. You can also change the directory they run on by modifying the ~/Downloads bit of the command—just change it to reflect the full path to whatever folder you’d like to update. (Remember to use backslashes before spaces, if any of the items on the path contain spaces.)
I personally use this method alone, while leaving the warning system itself active—I just really don’t need to be warned 1,653 times when I try to open each of the files in the Geeklog distribution.
Permanently disable the warning system
If you’d like to disable the warning dialogs completely (for any files you download in the future), open Terminal and copy and paste this command:
Mac Os Catalina
After you get the command prompt back (you won’t see any feedback; the command prompt will simply appear again), restart your Mac. From now on, you won’t be warned when opening downloaded files. It goes without saying, but making this change reduces the security of your machine. As I mentioned earlier, I’ve chosen to leave the warning system in place, and just remove the warning flag from downloaded files when I feel the need.
If you do permanently disable the system, and then decide you’d like it back, repeat the above command, but change NO to YES and reboot your Mac.
I have tested both the one-time and permanent solutionn methods on 10.5 and 10.6, and they work as described (including the bit to turn the warnings back on). Thanks to Jonathan Rentzsch, Ken Aspeslagh, and Timothy Luoma for various pieces of this hint.
Mac Os Versions
Press VO-Right Arrow until you hear “view radio group” and then interact with that control. Press VO-Right Arrow key until you hear the view you want to use.You can choose from icon, list, column, or Cover Flow view. In Cover Flow view, the browser is split horizontally into two sections. The top section is a graphical view of each item, such as folder icons or a preview of the first page of a document. The bottom section is a list view of the items.
Mac Os High Sierra
To move down the list of items in the sidebar, press VO-Down Arrow. When you hear the item you want, jump to it in the view browser; you can interact with it.To jump, press VO-J. If you’re using VoiceOver gestures, keep a finger on the trackpad and press the Control key.
Icon view: Use the arrow keys to move to the item you want.
Radial Warning Mac Os X Is Infected
List view: To move down the list rows, press VO-Down Arrow. To expand and collapse a folder, press VO-. To move the VoiceOver cursor across a row and hear information about an item, press VO-Right Arrow. Or press VO-R to hear the entire row read at once.
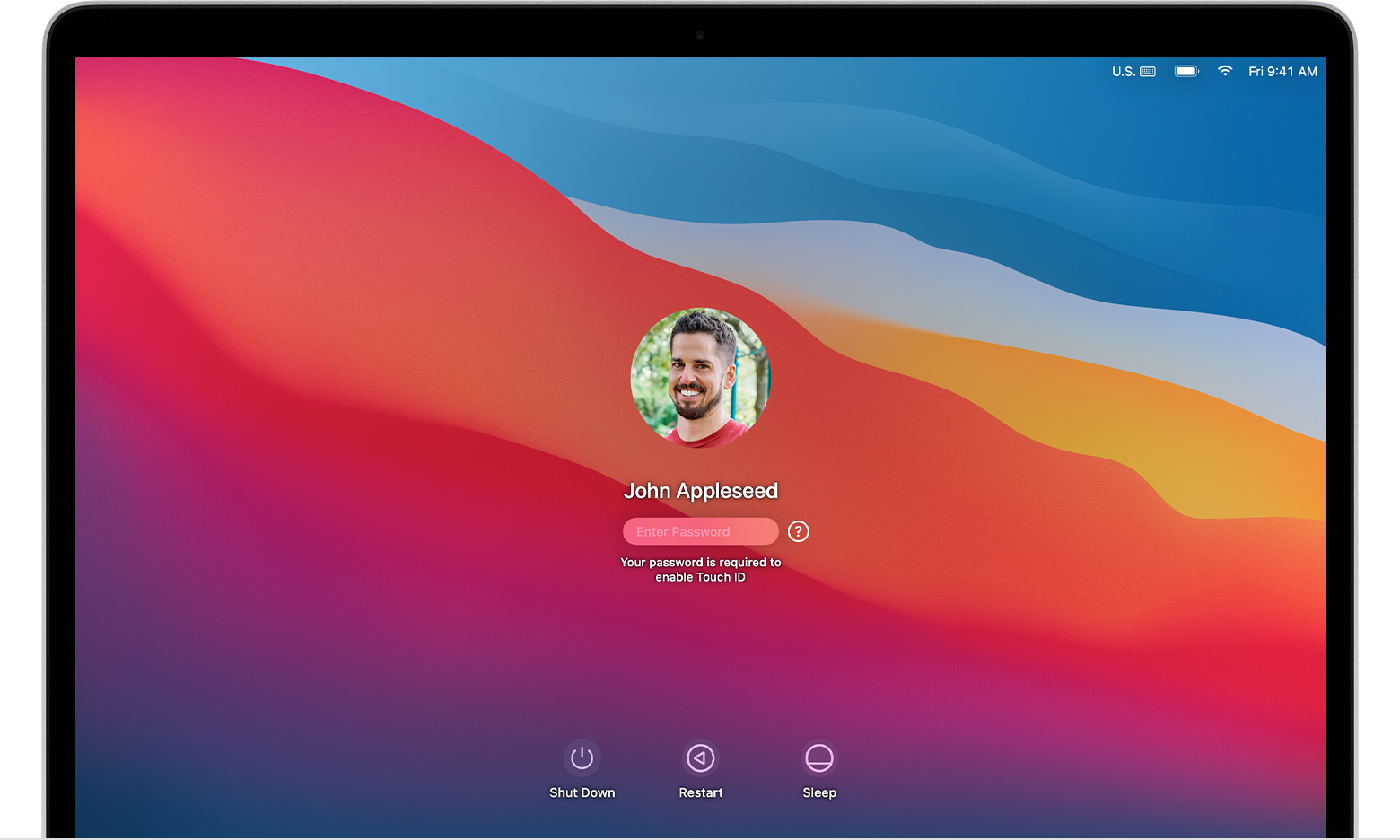
Column view: To move down the list until you find the folder or file you want, use the Down Arrow key. To move into subfolders, press the Right Arrow key.
Cover Flow view: To flip through the items in the top section and move automatically through the corresponding list rows in the bottom section, press the Left Arrow or Right Arrow key.
When you find the file or folder you want to open, use the Finder shortcut Command-O or Command-Down Arrow to open it.VoiceOver announces when you have selected an alias or a file or folder you don’t have permission to open.