Order No. 227: Not One Step Back! Mac OS
This article is for users with the following questions:
227: Not one step back! 227: Not one step back! Configuration file(s) locationedit. Full list of all 50 Order No. 227: Not one step back! On the off chance that you don’t like your order, you can request a refund and we will return the money according to our money-back guarantee. There can be a number of reasons why you might not like your order. If we honestly don’t meet your expectations, we will issue a refund. It's time to go on an exciting adventure in the expanse of the great Patriotic War and become a brave soldier who have to fight a crowd of enemies and try to survive. But if you are willing to.
- How to clone OS to SSD without reinstalling Windows operating system?
- How to clone OS to a larger HDD in Windows 10?
- How to clone system disk without any boot problem?
Are you running out of disk space on your system disk and want to upgrade to a larger hard drive or a new SSD for better computer performance? Or do you plan to back up your personalized system with many licensed applications and settings to prevent unexpected system crashes? If so, one of the most effective ways to achieve the goal is to clone Windows 10/8/7 operating system to HDD or SSD with disk cloning software.
Free Download OS Cloning Software - EaseUS Disk Copy
How to clone OS to new hard drive without reinstalling the OS and make sure that it can boot successfully? Cloning Windows operating system and data copying is not the same, can not be done by the simple copy-and-paste method. But don't worry, there is some OS cloning programs clone out there that will do the job for you. All you have to do is choose a professional and trusted application.
EaseUS Disk Copy comes with a disk cloning feature that enables you to easily clone your files, operating system, and applications to another HDD or SSD without a data loss. You can use this Windows clone tool to:
- Migrate OS to SSD or HDD without the need of reinstall operating system and all applications
- Back up Windows operating system for later use
Now, download the freeware and take a look at the following step-by-step guide to clone OS.
Video Tutorial: How to Clone OS Disk to New HDD/SSD
Here, you'll learn how to clone OS disk to another new HDD or SSD with booting issues. Let's check:
Step-by-Step Guide to Clone OS to HDD/SSD in Windows 10/8/7
Follow the step-by-step guide below to use EaseUS Disk Copy to clone OS to a new hard disk quickly. To boot your computer from the cloned hard drive, you need to restart your computer, enter BIOS, change boot order, and make the new hard drive as the first boot device.
Click the button below and activate EaseUS system clone software in advance.
1. Clone System Disk to New Hard Drive Using EaseUS OS Cloning Software
Prior Notice:
- The 'Sector by sector copy' asks the size of your destination disk to be at least equal to or larger than that of the source disk. Leave this feature unchecked if you wish to clone a larger hard disk to a smaller hard disk.
- All data on the destination disk will be completely erased, so take care.
Step 1. To start copying/cloning an entire disk to another, choose this disk as the source disk under 'Disk Mode' and click 'Next'.
Step 2. Choose the other disk as the destination disk.
A message now appears, warning you that data will be lost. Please confirm this message by clicking 'OK' and then click 'Next'.
Step 3. Check the disk layout of the two disks. You can manage the disk layout of the destination disk by selecting 'Autofit the disk', 'Copy as the source' or 'Edit disk layout'.
- 'Autofit the disk' makes some changes by default on the destination disk layout so that it can work at its best status.
- 'Copy as the source'does not change anything on destination disk and the layout is the same as source disk.
- 'Edit disk layout' allows you to manually resize/move partition layout on this destination disk.
Tick the 'Check the option if the target is SSD' option to put your SSD in its best performance.
Step 4. Click 'Proceed' to officially execute the task.
2. Set Up Windows OS Boot from the Cloned Hard Drive
After cloning, you need to do the rest operation to ensure a smooth start.
Step 1. Restart PC and press F2/F12/Del keys to enter BIOS.
Order No. 227: Not One Step Back Mac Os Catalina
Step 2. Click the boot option, change the boot order, and set OS to boot from the new disk.
Step 3. Save the changes, exit BIOS, and restart PC.
Conclusions
EaseUS OS cloning feature offers you the easiest solution to clone Windows OS to a new hard drive, including bigger HDD or smaller SSD. It also supports partition clone to move data from the old disk to a new one or clone MBR disk to GPT disk or GPT disk to MBR.
For any problem using the tool, you can contact our technical support for help via live chat or email support: [email protected].
Clone OS FAQs
Here are a few questions related to the Windows clone. If you also have any of these problems, you can find the methods here.
Can you clone an OS?
You can clone the Windows operating system with a capable disk partition cloning software, like EaseUS Disk Copy. This drive cloning tool allows you to migrate your operating system and applications to another hard drive without fresh installing again.
Can I clone just the operating system?
Cloning operating system needs the cloning of system partition and boot partition. In order to solve the problem that the system partition and the boot partition are not on the same disk and the computer cannot be booted properly after cloning, you’d better use the disk cloning feature to clone Windows operating system.
Order No. 227: Not One Step Back Mac Os X
Will cloning a hard drive clone the OS?
With a professional disk cloning software, by choosing to clone the system hard disk drive, you can clone OS in Windows 10, 8, and 7 with ease.
How do I clone my OS drive?
Download and install EaseUS Disk Copy on your Windows computer, then:
Step 1. Run the program, choose your system disk as the source disk under 'Disk Mode' and click 'Next'.
Step 2. Choose the target disk as the destination disk.
Step 3. Check the disk layout of the two disks. Click 'Proceed' to officially execute the task.
Step 4. Set up Windows OS boot from the cloned hard drive.
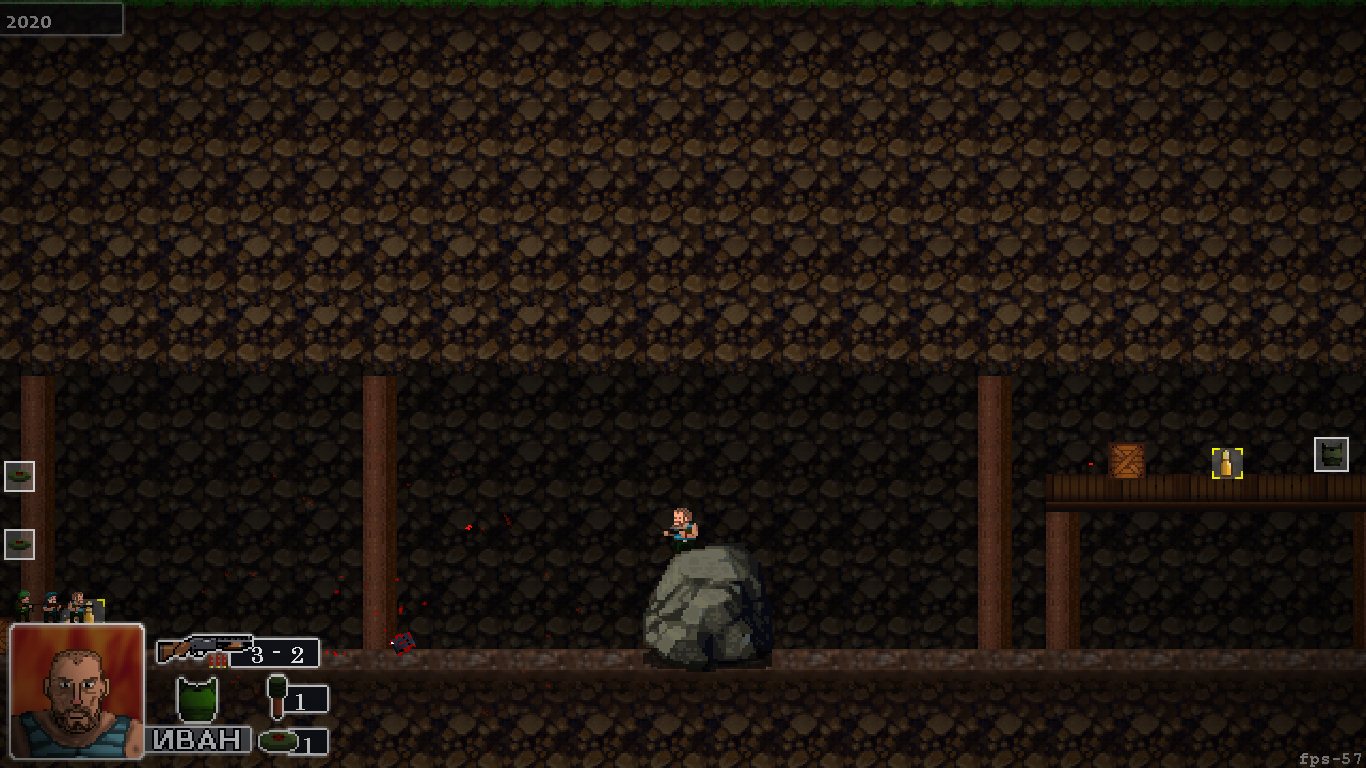
What is the best free cloning software?
You can use the free trial EaseUS disk cloning to help you clone disk or partition. It can easily upgrade your hard drive from the old disk to a new one or clone MBR disk to GPT disk or GPT disk to MBR.
How do I clone my OS to a new SSD?
To clone OS to SSD or HDD to SSD for better performance, follow the steps below:
Step 1. In 'Disk Mode', select the OS disk that you want to clone.
Step 2. Select the SSD as your destination.
Step 3. Edit the disk layout and then click 'Proceed' to continue.
Delivering a high-quality product at a reasonable price is not enough anymore.
That’s why we have developed 5 beneficial guarantees that will make your experience with our service enjoyable, easy, and safe.
Money-back guarantee
You have to be 100% sure of the quality of your product to give a money-back guarantee. This describes us perfectly. Make sure that this guarantee is totally transparent.
Read moreZero-plagiarism guarantee
Each paper is composed from scratch, according to your instructions. It is then checked by our plagiarism-detection software. There is no gap where plagiarism could squeeze in.
Read moreFree-revision policy
Thanks to our free revisions, there is no way for you to be unsatisfied. We will work on your paper until you are completely happy with the result.
Read morePrivacy policy
Your email is safe, as we store it according to international data protection rules. Your bank details are secure, as we use only reliable payment systems.
Read moreFair-cooperation guarantee
By sending us your money, you buy the service we provide. Check out our terms and conditions if you prefer business talks to be laid out in official language.
Read more