Muoto The Geometry Wizard Mac OS
Android emulator is actually third-party software that works great in emulating the Android environment on Windows OS and enables you to get all its apps on Windows PC and Mac systems. Some of the popular Android emulators are BlueStacks, Nox App Player. Use VBar Control Touch and a smart phone, tablet, or your Mac, to manage devices, buy updates, and install via radio link The next big thing will be the switch to Apple Silicon, away from Intel CPUs—with some transition time, older Applications will be supported for some time, but for how long, and also how virtualization will work then, can.
User's Guides Active@ Disk Image
- SwitchResX can do a lot more: for example, you can change your display resolution depending on which app you’re running. This comes in handy for certain graphic programmes, some of which look great in full screen mode – but sometimes the writing and tools becomes so small that you wish you could just change your screen to a lower resolution and give your eyes a rest.
- Get more done with the new Google Chrome. A more simple, secure, and faster web browser than ever, with Google’s smarts built-in.
- Mac OS X 10.12+, 10.11+, and 10.10+ SketchUp also requires a 3D class video graphics card made by NVIDIA or AMD. Intel-based graphics cards are not recommended at this time.
Copying a Partition
Muoto The Geometry Wizard Mac Os X

If you have chosen to copy a partition, you are said to be in 'Partition Mode'. You are going to copy a single partition from an existing hard drive. You will have control over some parameters of the operation.
You may write the copy data to an existing partition (by overwriting it) or to unallocated space, provided that the target is large enough.
Exclusive access to the target
If the selected target is not an unallocated space, disk image software Active@ Disk Image must have exclusive access to the target partition while writing the copy data.
Before you confirm the details of the operation, disk image software Active@ Disk Image attempts to lock the target partition for exclusive access.
If another application or the operating system is using the target partition, you must close all applications or system processes that may be using the target partition.
If you cannot lock the target partition after closing applications and system processes, there are other alternatives that you may try:
- Choose a different partition — Try to restore the disk image to a different partition.
- Restart the computer — Choosing this option will lead to rebooting your machine, so please close all applications first before selecting it. As an alternative you might restart your computer the normal way. After you restart, start disk image software Active @ Disk Image and repeat the attempt to clone the partition.
- Force volume dismount — If you don't know what is preventing the partition from being locked, use force volume dismount. Keep in mind that all open file handles on the target partition will become invalid and the application that opened them might crash.
Although force volume dismount will work in most cases, it will not allow exclusive access when you are writing to a system partition or to a partition that contains a system memory page file.
If you are dealing with either of these two cases, you may run Active@ Disk Image from a bootable CD or start your computer in such a way that the target partition is not part of the operating system.
You can do this on a computer with multiple systems installed, by booting a different system or you can remove the target disk and install it into another computer where it will not be a system disk.
Selecting a Destination Partition
After you have selected a source disk to copy, you must select a destination disk.
In the Selecting destination disk page, select a target disk to receive copied data from the selected disk. The disk that you select must be big enough to hold all the data in the source disk. If you select a disk that is too small, the Next button is disabled.
After you have selected a source partition to copy, you must select a destination partition.
In the Selecting destination partition page, choose a target to write data from the source partition. You may copy the source partition either to an existing partition - where all data will be overwritten — or to unallocated space.
The target partition must have enough space to hold all the data from the source partition.
The Next button will remain disabled until you select a partition that is large enough.
Target partition size is not the only condition that must be met when you are copying to a partition.
Unallocated space located on the same level as primary partitions cannot serve as target for copying if the following exist:
- Four primary partitions, or
- Three primary and one extended partition
If the selected target is not an unallocated space, after you click Next, an attempt is made to lock the target partition for exclusive access. If the target partition is being used by another application or by the operating system, an error dialog box appears.
Select one of the solutions and click OK to continue.
Choosing a Partition Type
Choose how the copy partition will be used in the system. The copy partition may be Active, Primary or Logical on a disk with Master Boot Record (MBR) layout.
Active — A hard disk can have only one active partition. As an Active partition, it is automatically set as Primary as well. If the selected partition is a bootable partition, you must choose Active in order to allow the system to boot from it. If the target disk already has a system residing in an active partition, when you clone a partition onto a new active partition you will replace the existing active partition. All data on the formerly active partition will remain intact, but you will not be able to boot from it anymore.
Primary — A hard disk can have up to four primary partitions.
Logical — A hard disk can have an unlimited number of logical partitions. (the number of primary partitions is limited to three in this case).
Single partition without MBR — This option is available for USB flash drives only. Normally USB flash disks do not have an MBR and their single partition is placed starting from sector 0. Nevertheless it is possible to create a flash drive with an MBR. It might be the preferred option when drive must be made bootable.
If the image you're restoring contains only data, it does not matter what type of partition you choose.
Only one partition on a disk can be set to active (the bootable partition).
Choose Active type only when you are cloning a system partition and you want to boot from it. If you are cloning a system partition only to retrieve the data from it, choose Primary or Logical.
Your type choices on this page depend on what kind of partition you have chosen to clone:
- If you selected a primary partition or unallocated space at the primary level, you can choose primary, active or logical partition. If an extended (logical) partition already exists on the disk, your choice will be limited to primary and active partitions.
- If you selected a logical partition or unallocated space on an extended partition, you can make the new partition logical only.
Starting from version 4, disk image software Active@ Disk Image supports copying partitions to GPT disks. In Destination Partition Type you can now select not only partition type but also a partitioning scheme (partition style) which can be one of the following types:
- MBR
- GPT
- GPT (Mac OS style)
GPT — is a standard implementation of GPT partition scheme. It used by both Windows and Mac OS with minor differences. However, when a Boot Camp is installed on Mac OS X computer, Mac OS uses different schema which is referred as Mac OS style. Basically it's a hybrid of MBR and GPT.
Mac OS carries two structures simultaneously — it uses GPT for its own purposes and duplicates GPT records in MBR structure so it is understood by Windows. If you have a Mac disk partitioned with GPT which is dualbooted, use Mac OS style GPT for compatibility, otherwise use either MBR or GPT.
If you are copying a partition to an already partitioned disk, partition style is locked and the choice of partition type is limited to suitable values. If you, however, restore image to a blank disk, you have a choice of partition style.
Specifying Partition Size
Indicate the size of the copy partition. You may expand the partition in order to occupy more space than the original, or you may shrink the partition so that it uses less space on the copy partition.
The two calculated values on this page show the minimum and maximum size that the new partition may occupy. The maximum size corresponds to the size of the partition or unallocated space you have chosen as the target. The minimum size is determined by the amount of space used in the disk image of the source partition.
You may change not only the size but also the position of the new partition by providing values for Free space before and Free space after. The sum of all three fields must be equal to the maximum size of partition. When you change the value in one field, the wizard automatically recalculates the other values. If you enter an invalid value, all values are reset to the defaults.
In a normal situation, you want the new partition to occupy the size of the target partition. If this is the case, do not change anything and click Next. If you want to make the new partition smaller than the existing target partition, change only the Partition size value. Free space is added after the partition.
You may enter only the approximate size of new partition. The actual number may be slightly larger or smaller due to disk geometry alignments.
Assigning a Drive Letter
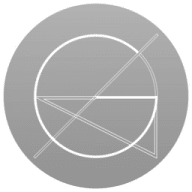
When running Active@ Disk Image from a Boot Disk (using Windows PE environment), it is not possible to assign a drive letter due to the temporary nature of Windows PE. This wizard page will not appear.
To assign a new drive letter to the new partition, select a letter from the drop-down box.
The list contains all drive letters that are unassigned. If the letter that you want to assign is already taken, it will be not in the list.
To use a letter that is already assigned, you must close Active@ Disk Image and free that letter. After the letter is free, start Active@ Disk Image again and return to this page.
To allow the operating system to assign the drive letter, click No, don't assign drive letter. In this case Windows will assign a drive letter to the newly created partition by default, giving it the next free letter. However, if no letter is given to partition you can use Disk Manager to assign a drive letter later.
Muoto The Geometry Wizard Mac Os Catalina
NOTE The drive letter you choose might be very important if the copy partition contains installed programs. For example, if your source partition is partition E:, you should write the copy to a partition with the letter E:.
Otherwise, all links stored in the registry that refer to those programs installed on E: will become invalid.
Confirming Copy Details
Review the details of this page carefully. To change an item on this page, click Back and change an option, if needed, before proceeding. If everything is correct, click Next to start cloning the partition.
The process of copying a whole disk can take a long time. You can watch the progress bar on the Progress page. To stop the process at any time, click Cancel.