Literally Mac OS
Most of the people in the world have Windows based machine. I also have the same. I am using Windows for about 15 years and I got bored with the same.
The Macintosh Performa is a family of personal computers designed, manufactured and sold by Apple Computer, Inc. From 1992 to 1997. The Performa brand re-used models from Apple's Quadra, Centris, LC, and Power Macintosh families with model numbers that denoted included software packages or hard drive sizes. Seamless Use Windows side-by-side with macOS (no restarting required) on your MacBook, MacBook Pro, iMac, iMac Pro, Mac mini or Mac Pro. Share files and folders, copy and paste images and text & drag and drop files between Mac and Windows applications. Easy Set-Up Parallels Desktop automatically detects what you need to get started so you are up and going within minutes!
Then I thought of using Mac but those are pretty expensive out here. So I was thinking if we can install Windows on any custom build hardware then why can’t OS X? Then I searched about it on internet a lot and I do found a way to do same too but problem is that all the guides of installing OS X on PC are done with the help of Mac. So if I had Mac then why would install it on anything other.
I have gathered information from various guides and tutorials at internet and prepared an easy and simple method to install OS X on Windows PC without the help of Mac. So follow the guide below if you want to create a hackintosh system.
Note: All the processes can even damage your hardware so be careful and do it on your own risk. Installing Mac OS X on other hardware is against company’s policy unless you bought a retail DVD for the same.
Requirements
Before we start installing OS X in your PC you need following stuff without which it is impossible to do so.
Hardware
If you want to install OS X on your PC then you need to have compatible hardware too because this makes the difference in this guide. If you are going to buy a whole new hardware or you want to check whether your hardware is compatible or not then check out this link. It has detailed guide for the same.
OS
You need to buy OS X retail DVD and a blank rewriteable CD.
Procedure
As you have the required stuff we will now begin with the guide.
Boot Disk
First of all you need to create Boot disk or USB Drive which will allow you to install OS X into a DVD or a USB drive directly. To create the image, use any software available on internet such as the free Unibeast. The Mac program will modify the official OS X installer and then install it on a USB drive. Then you will use the USB drive to run on a PC.
Configure your Bios
Now you need to configure Bios of your system. Enter the Bios setup of your machine. Now you need to alter setting of three categories as shown in picture below.
First head over to Advanced Bios Feature, in that choose first boot option to CDROM. Then in Integrated peripherals, switch the SATA and On-board SATA/IDE Ctrl Mode to AHCI mode. Now in Power management Setup, make HPET mode to 64-Bit.
Install OS X
- First of all insert the boot USB drive which we created above.
- As soon as you see this screen, eject the USB drive.
- Now you can start following instructions and install Mac OS X.
- If you succeed then language selection option appears. So select the preferred language.
- Now you we see partition option, click on Utilities then Disk Utility and select your required Drive and click on partition.
- Give a name to the drive and choose Mac OS Extended as format option.
- Then you will see “options” click on that and select GUID Partition Table and click on OK.
Boot Loader installation
Now when you will boot your system you will see an error for sure. So insert Boot USB drive which we created above and restart the system. Now you see the option with the same name you gave above. Select that and press enter.
Now after the first setup just go to Safari and download tool named Multibeast. Save it as “DSDT.aml”
Launch Multibeast and do the required settings. It will be different for each system as you will have different hardware for sure. After the whole process, eject Boot USB drive and restart the system. And it’s done.
Now you can enjoy Mac OS X on your Windows PC. So which things you did first after installing Mac OS X. Do tell us in comments below.
Disclosure: As an Amazon Associate, I earn from qualifying purchases. The commission help keep the rest of my content free, so thank you!
The safest place to get apps for your Mac is the App Store. Apple reviews each app in the App Store before it’s accepted and signs it to ensure that it hasn’t been tampered with or altered. If there’s ever a problem with an app, Apple can quickly remove it from the store.
If you download and install apps from the internet or directly from a developer, macOS continues to protect your Mac. When you install Mac apps, plug-ins, and installer packages from outside the App Store, macOS checks the Developer ID signature to verify that the software is from an identified developer and that it has not been altered. By default, macOS Catalina and later also requires software to be notarized, so you can be confident that the software you run on your Mac doesn't contain known malware. Before opening downloaded software for the first time, macOS requests your approval to make sure you aren’t misled into running software you didn’t expect.
Running software that hasn’t been signed and notarized may expose your computer and personal information to malware that can harm your Mac or compromise your privacy.
The warning messages displayed below are examples, and it's possible that you could see a similar message that isn't displayed here. Please use caution if you choose to install any software for which your Mac displays an alert.
View the app security settings on your Mac
By default, the security and privacy preferences of your Mac are set to allow apps from the App Store and identified developers. For additional security, you can chose to allow only apps from the App Store.
Mac Os Versions
In System Preferences, click Security & Privacy, then click General. Click the lock and enter your password to make changes. Select App Store under the header “Allow apps downloaded from.”
Open a developer-signed or notarized app
If your Mac is set to allow apps from the App Store and identified developers, the first time that you launch a new app, your Mac asks if you’re sure you want to open it.
An app that has been notarized by Apple indicates that Apple checked it for malicious software and none was detected.
If you see a warning message and can’t install an app
If you have set your Mac to allow apps only from the App Store and you try to install an app from elsewhere, your Mac will say that the app can't be opened because it was not downloaded from the App Store.*
If your Mac is set to allow apps from the App Store and identified developers, and you try to install an app that isn’t signed by an identified developer and—in macOS Catalina and later—notarized by Apple, you also see a warning that the app cannot be opened.
If you see this warning, it means that the app was not notarized, and Apple could not scan the app for known malicious software.
Mac Os Catalina
You may want to look for an updated version of the app in the App Store or look for an alternative app.
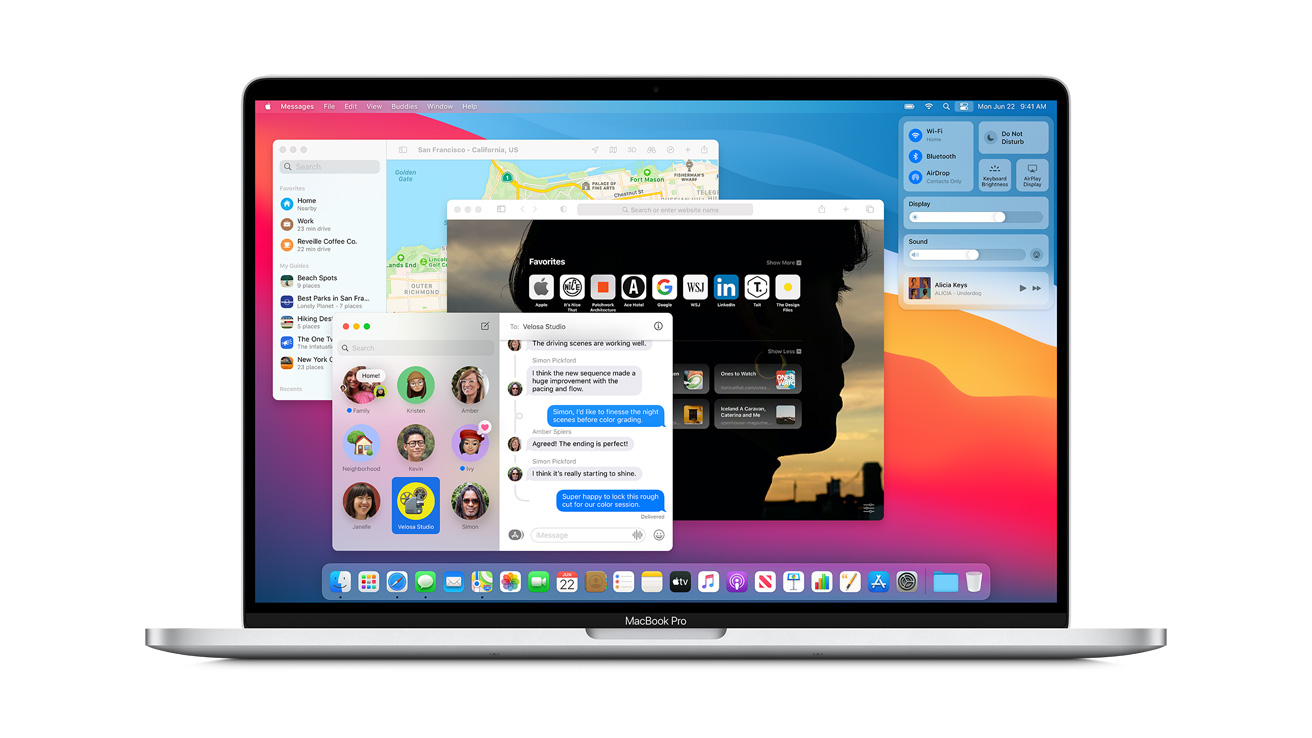
If macOS detects a malicious app
If macOS detects that software has malicious content or its authorization has been revoked for any reason, your Mac will notify you that the app will damage your computer. You should move this app to the Trash and check 'Report malware to Apple to protect other users.'
If you want to open an app that hasn’t been notarized or is from an unidentified developer
Running software that hasn’t been signed and notarized may expose your computer and personal information to malware that can harm your Mac or compromise your privacy. If you’re certain that an app you want to install is from a trustworthy source and hasn’t been tampered with, you can temporarily override your Mac security settings to open it.
If you still want to open an app for which the developer cannot be verified, open System Preferences.*
Go to Security & Privacy. Click the Open Anyway button in the General pane to confirm your intent to open or install the app.
The warning prompt reappears, and if you're absolutely sure you want to open the app anyway, you can click Open.
The app is now saved as an exception to your security settings, and you can open it in the future by double-clicking it, just as you can any authorized app.
Privacy protections
macOS has been designed to keep users and their data safe while respecting their privacy.
Gatekeeper performs online checks to verify if an app contains known malware and whether the developer’s signing certificate is revoked. We have never combined data from these checks with information about Apple users or their devices. We do not use data from these checks to learn what individual users are launching or running on their devices.
Notarization checks if the app contains known malware using an encrypted connection that is resilient to server failures.
These security checks have never included the user’s Apple ID or the identity of their device. To further protect privacy, we have stopped logging IP addresses associated with Developer ID certificate checks, and we will ensure that any collected IP addresses are removed from logs.
Literally Mac Os Download
In addition, over the the next year we will introduce several changes to our security checks:
- A new encrypted protocol for Developer ID certificate revocation checks
- Strong protections against server failure
- A new preference for users to opt out of these security protections
* If you're prompted to open the app in Finder and you're sure you want to open it despite the warning, you can control-click the app, choose Open from the menu, and then click Open in the dialog that appears. Enter your admin name and password to open the app.