Dungeoneer Commander Mac OS
- Dungeoneer Commander Mac Os Catalina
- Dungeoneer Commander Mac Os X
- Dungeoneer Commander Mac Os 7
- Dungeoneer Commander Mac Os Download
FreeCommander Alternatives for Mac FreeCommander is not available for Mac but there are plenty of alternatives that runs on macOS with similar functionality. The most popular Mac alternative is Double Commander, which is both free and Open Source.
- OS X Mountain Lion; Mac OS X v10.7 Lion; Mac OS X v10.6 Snow Leopard; Mac OS X v10.5 Leopard; Mac OS X v10.4 Tiger; Mac OS X v10.3 and earlier; Mac OS X Technologies; Classic Mac OS (OS9, OS8 & System 7) Photos for Mac; QuickTime; Safari; Front Row.
- The unique ID for this application's bundle is com.devstorm.dcommander. This application is suitable for Mac OS X 10.6 or later. The most recent setup file that can be downloaded is 8.3 MB in size. This Mac app is a product of DevStorm. Our antivirus check shows that this Mac download is malware free.
You can choose from icon, list, column, or Cover Flow view. In Cover Flow view, the browser is split horizontally into two sections. The top section is a graphical view of each item, such as folder icons or a preview of the first page of a document. The bottom section is a list view of the items.
To jump, press VO-J. If you’re using VoiceOver gestures, keep a finger on the trackpad and press the Control key.
Icon view: Use the arrow keys to move to the item you want.
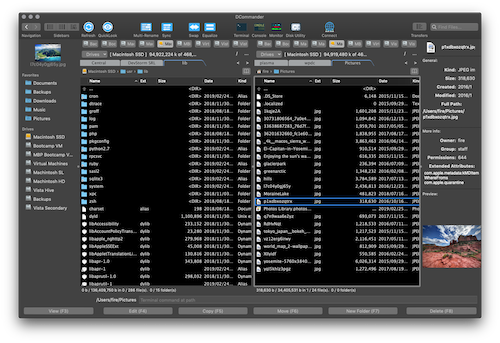
List view: To move down the list rows, press VO-Down Arrow. To expand and collapse a folder, press VO-. To move the VoiceOver cursor across a row and hear information about an item, press VO-Right Arrow. Or press VO-R to hear the entire row read at once.
Column view: To move down the list until you find the folder or file you want, use the Down Arrow key. To move into subfolders, press the Right Arrow key.
Cover Flow view: To flip through the items in the top section and move automatically through the corresponding list rows in the bottom section, press the Left Arrow or Right Arrow key.
When you find the file or folder you want to open, use the Finder shortcut Command-O or Command-Down Arrow to open it.VoiceOver announces when you have selected an alias or a file or folder you don’t have permission to open.
EDIT: This post have been getting very many views lately so ‘fess up in the comments if you want a part 2 with more advanced and new ways to use Mac OS X commands and wildcard characters.
This tip/post is going to be about several common Mac OS X commands and wildcard characters I have discovered, at work, that is useful to understand and know how to use. First off, wildcard characters are special characters such as * and ? that help you to find groups of filenames that have something in common.
For example, say I have a couple of files that I want to find in my home directory. My home directory is cluttered with junk files that I never take the time to organize. But somewhere within that junk pile of files there lay 8 files I would like. Their filenames are ssw_idl.a285, ssw_idl.r391, ssw_idl.z988, ssw_idl.c293, and the other 4 files are named similarly (“ssw_idl.” followed by a letter, then 3 numbers).
Open up terminal (or something similar like X11’s xterm) and type in ls
Cramming time:cd – changes directories (directories = folders). cd .. to go up a directory and cd FOLDERNAME to go to a folder in the current directory.rm – deletes files/folders.mkdir – makes directories (folders).say 'Hello!' – computer says ‘Hello!’more textFileName – opens up a text file for viewing inside the command line/shell.
Now the actual reason I wrote up this post was to show you how to display only certain files with similar names. So we’ll go on to learn about wildcard characters (to be completely honest, I am a noob to this whole wildcard thing; I am stilling learning also), and then about how to use wildcard characters in the Mac OS X command line. Skip ahead if you already know about wildcard characters.
Dungeoneer Commander Mac Os Catalina
——– The Good Stuff ——-
Dungeoneer Commander Mac Os X
* – this star means “everything”.ls * will display all folders and all files within those folders.? – means any character. ?? means any two characters. So basically ls ??* will only display files/folders that have filenames 2 or more characters long.alphabet and numbers – typing in any letters or numbers means that files/folders must have those exact letters/numbers.ls *.jpg – lists all files that are jpeg images (.jpg extension)
The “.” (backslash then dot with no space, in case you couldn’t see it well) means a literal dot. No backslash before the dot would mean just any single character except for a new line (n).ls a* – lists files/folders starting with an “a”.ls *.* – lists only files because folders don’t have a dot in their name.ls [a-z] – lists only folders with a one character letter for their name.ls frame[0-9] – lists any files/folders starting with “frame” and then any 1 number.
Dungeoneer Commander Mac Os 7
A very nicely made reference page for Mac OS X Commands:
http://www.ss64.com/osx/
Dungeoneer Commander Mac Os Download
Any comments welcome! Show me something cool & new!