CAVE (Drion) Mac OS
Tons of awesome mac os classic wallpapers to download for free. You can also upload and share your favorite mac os classic wallpapers. HD wallpapers and background images. . Access your files using Finder in Mac OS, OneDrive online or in the mobile app. Access files offline on your smartphone, Mac, or tablet. Save local space on your Mac with Files On-Demand. File sharing. Share docs, photos, videos, and albums with friends and family. Work in the same document with others in real time with.
21.9 MBDeveloper: Studio Pixel
Release date: 2004
Version: 1.0.1 + Full Game
Publication Type: Native
Interface language: English
Tablet: No registration required
Platform: Intel only
To bookmarksCave Story (洞窟物語, Dōkutsu Monogatari) is a 2004 Metroidvania platform-adventure game for Microsoft Windows. It was developed over five years by Japanese developer Daisuke 'Pixel' Amaya in his free time. Cave Story features 2D platform mechanics and is reminiscent of the games Amaya played in his youth, such as Metroid and Castlevania (both from 1986). After its initial self-published release, the game slowly gained popularity on the internet. It received widespread critical acclaim for many polished aspects of its design, like its compelling characters, setting, story, and gameplay. Cave Story is considered by many as the quintessential indie game because of its one-man development team and influence on the gaming world.
Independent developer Nicalis worked with Amaya to port the game to WiiWare and DSiWare in 2010. An enhanced version, Cave Story+, was released for Steam in November 2011, and for the Nintendo 3DS in October 2012. A 3D remake of the game, titled Cave Story 3D, was developed by Nicalis and published by NIS America for the Nintendo 3DS in November 2011. A port of Cave Story+ for the Nintendo Switch was released in June 2017.
The fast-paced gameplay of Cave Story revolves around Quote, a robot who wakes up suffering amnesia who must explore and blast his way through cavernous areas in order to figure out who he is and what he is and his backstory. The character gains access to new areas as he powers up his weapons and solves various platforming puzzles. Quote speaks to non-player characters scattered around the game world in order to learn more and more about the world and its inhabitants.
Gameplay
The player controls the on-screen character directly using the keyboard or gamepad. The player progresses by navigating platform game puzzles and shooting enemies with the equipped weapon. When the player collects multiple weapons, they may be toggled at any time with the press of a button. Defeating enemies sometimes yield yellow triangular objects, which give experience points to weapons when collected. Weapons may be improved up to level three, but taking damage causes weapons to lose experience and levels. Health and missile capacity upgrades are scattered throughout the game world. The player must interact with a variety of non-player characters and objects to complete the game.
Screenshots from the game Cave Story
- OS:OS X version Leopard 10.5.8, Snow Leopard 10.6.3, or later
- Processor:Intel only, Power PC not supported
- Memory:128 MB RAM
- Graphics:64 MB RAM
Download more games for Mac OS:
Dec 21, 2020 • Filed to: Solve Mac Problems • Proven solutions
There is no doubt that getting quick access to the Mac HD directory can be quite helpful in many situations. You can easily access several folders, such as System, Users, Applications, and Library. All these folders contain data that any Mac user access on a regular basis. Sadly, macOS High Sierra may not display you the Macintosh HD folder on your desktop or Finder by default. It makes access to files difficult.
The good news is that there are some ways to show the hard drive on Mac. Here, in this post, you will get to learn that, and also, you get to know how to find the external hard drive on Mac.
Part 1. Why You Can't See Hard Drive on Mac?
Well, there are a number of reasons why you can't see the hard drive on your Mac. Here, we are going to mention the most common ones:
- Preference Issue: You may have not set preferences that make the hard drive visible on your Mac Finder or desktop.
- Connector Issue: It might be the case that you fail to connect the hard drive to your Mac USB port correctly. And maybe the cable you're using for connection is damaged or non-functional.
- Corruption of File system: It might also case that the file system of the hard drive is corrupt due to bad sectors, logical errors, etc. Sometimes, your hard drive file system damage leads to non-mounting HD in Finder.
- Hard drive failure: It might be the case that your drive is physically damaged due to component failure, head crash, or etc.
Part 2. How to Show Hard Drive Icon on Mac Desktop?
It is the Finder's job for displaying the desktop and its icons, which include storage devices icon too. You can show or hide Mac's main hard drive from the desktop of your Mac with ease and all you need to do is to adjust some of the Finder options. If you want to keep your hard drives icon on the desktop so that you can access the data easily, then here's what you have to do to show HD on Mac.
To begin with, you need to first have the Finder option in the foreground. For this, check if there is the word 'Finder' in your Mac menu bar. If no, then all you have to do is to tap on the 'Finder' icon from the Dock of your Mac to appear it in the foreground.
Once you are able to do it, follow the below steps to show the hard drive on a Mac desktop:
- Go to the Menu bar, and then, move to 'Finder'. Next, click on the 'Preferences' option.
- Next, select the 'General' tab when the Finder preferences window appears on your Mac screen.
- After that, check the box 'Hard disks' under 'Show these items on the desktop'.
- Finally, the Mac hard drive icon should now appear on your desktop as shown in the below figure.
As you can see how much it is easy to show and hide Mac hard disks or drives on your desktop. Whenever you want quick access to the data on your Mac, all you have to do is double-click on your Mac HD drive from the desktop and you'll be navigated to the place where all of your Mac data is stored.
Part 3. How to Find External Hard Drive on Mac?
Is your Mac not detecting the external hard drive? In many cases, an external hard drive doesn't show up on your Mac. There is no doubt that it is quite frustrating, especially when you want to transfer something very important right then. Besides this, there can be a change that data present on an external hard drive is corrupt, which is one of the reasons why your Mac can't detect an external drive.
The good news is that there are some solutions that can help you to come out of this problem with ease. Let's look at them:
1. Mount the External Hard Drive on Mac
It could be the case that your Mac already detects an external hard drive, but it just not showing its icon on your desktop screen. If it is the case, then you can easily mount and access your drive again and all you have to do is to follow the below steps:
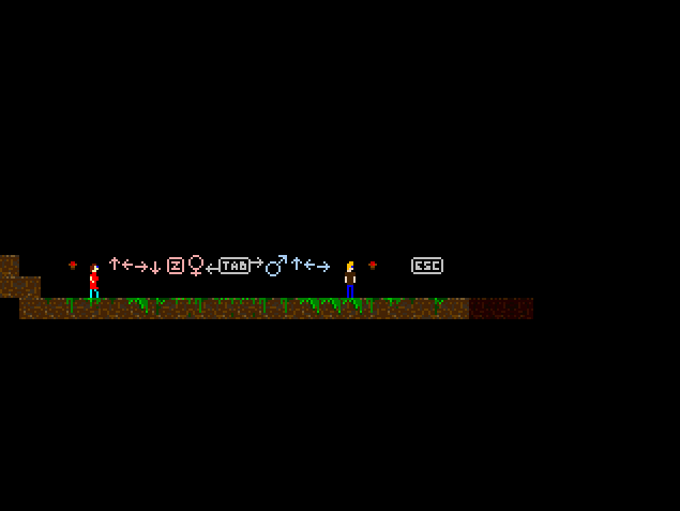
- To start with, move to the Finder menu and here, choose Preferences.
- In the Finder preferences window, choose the General tab.
- Here, you need to make sure that the 'External disks' option under 'Show these items on the desktop' is ticked.
Also, you can set your Mac to display an external hard drive in Finder. For this, go to 'Finder'>' Preferences'>' Sidebar'. Here, you need to tick the option 'External disks' under the 'Locations' menu.
This method will probably help you to show the connected external hard drive on your Mac. If it doesn't, then you can go for the next solution. And if you need to make a USB flash drive detected, the solutions might be more feasible: Fix USB not showing up on Mac.
Cave Drione Mac Os Catalina
2. Launch Disk Utility to Run First Aid
There might be a case that your external hard drive is going through some problems you are unaware of it. In this case, you can try to resolve them yourself using Disk Utility to run the First Aid tool. Afterward, you can even access your files. The tool will inspect the disk for issues and errors and then, try to repair it as required. It is quite helpful when it comes to verifying and repairing a wide range of problems related to external and HD drive.
Here is the step-by-step guide on how you can run First Aid on your external hard drive:
- To start with, launch Disk Utility. You can search for it using Spotlight Search or go to 'Finder'>' Application'>' Utility'
- After that, you need to check on an external hard drive. Next, click on the 'First Aid' tab and choose 'Run' to begin running diagnostics.
If First Aid tools become successful in fixing problems, then your external hard drive should now be available for you to mount. What if the tool fails to repair issues? Then, your drive is badly broken or maybe formatted through a file system that your Mac can't read. In this way, we recommended that you should recover data from the damaged hard drive. Check out the next section to learn how to get back and how hard disk data on Mac.
Part 4. How to Recover and Show Hard Drive Data on Mac?
Have you ever wondered what if you found that you can't access the data stored on your Mac hard drive due to sudden power failure, or virus attack? Or if the above methods fail to fix 'external hard drive not mounting Mac'. In such cases, data recovery software can help you to easily get back hard drive data on your Mac.
1. Recoverit - The Best Software to Recover Mac Files:
Whenever you experience a data loss situation, Recoverit Data Recovery Mac will help you to retrieve it. This data recovery software will come in handy even when you've never made a backup of your device. You now know how to partition Mac hard drive and un-partition it. But knowing how you can recover the lost or deleted files from the drive is also necessary.
2. How to Recover Lost Word Files on Mac:
Step 1: Select a Location
Launch the software and select the drive from where the data files are lost. If you don't know which drive to search, tap on the 'I can't find my partition' option, and hit the Start button.
Cave Drione Mac Os 11
Step 2: Scan the Location
Typically, the software will run an All-Around Recovery scan and search for the lost and deleted files on the entire drive.
Step 3: Preview and Recover
When the scan completes, the files will be listed on the screen. The software will sort out the files according to format to make the search easier. You can select multiple files at a time and have a preview of them.
Conclusion
Cave Drione Mac Os X
It can be concluded that creating and removing a Mac drive partition is not that tough. You just have to careful during the process. And in case of a mishap, Recoverit is always here for your help so that you don't have to suffer from data loss situation.
What's Wrong with Mac
- Recover Your Mac
- Fix Your Mac
- Delete Your Mac
- Learn Mac Hacks